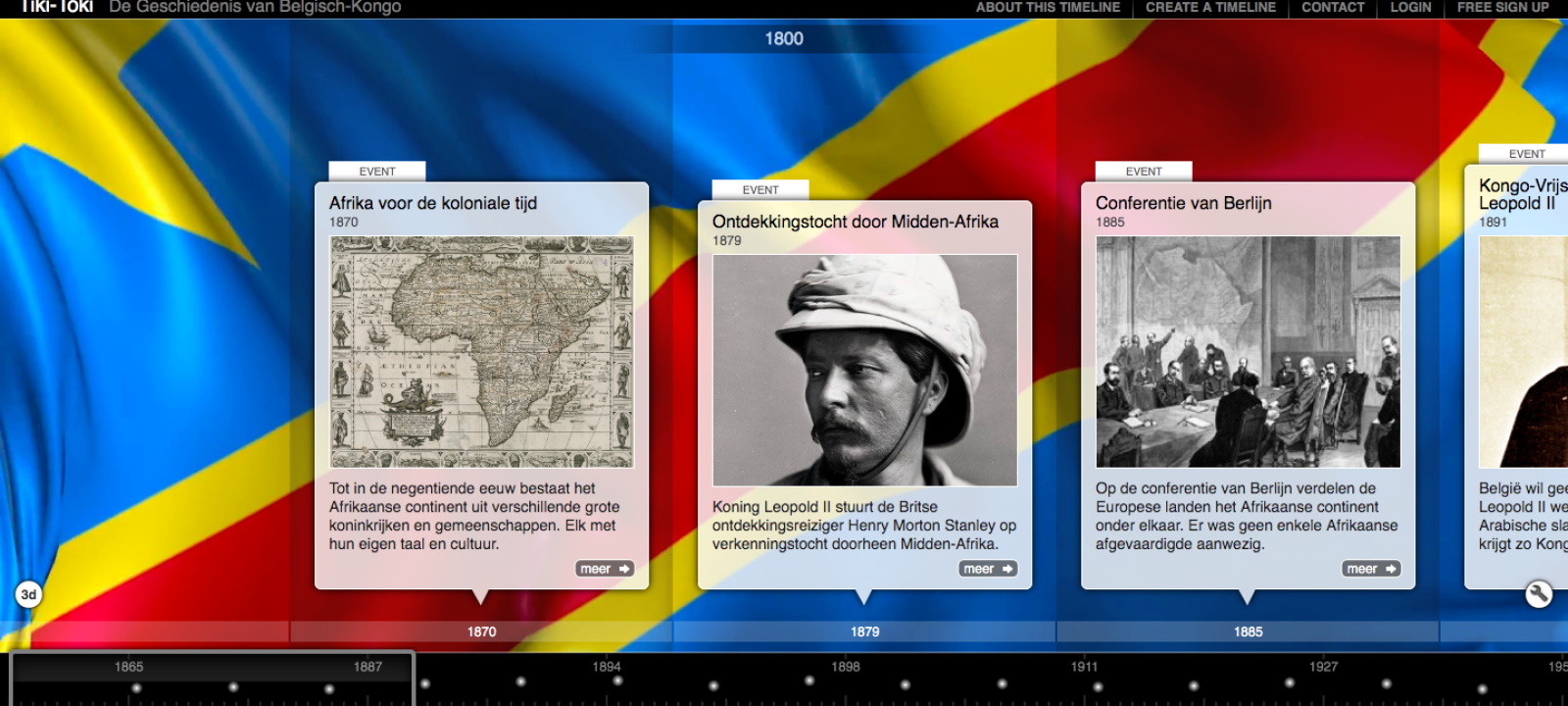Met You've Got News gingen we samen met jongeren tussen 16 en 20 jaar op zoek naar hoe zij het nieuws wel willen ontvangen. Die resultaten hebben we in een rapport gegoten. We pikten er enkele interessante tools uit. Dit keer: Tiki-Toki, dé tool voor interactieve tijdlijnen. Maar hoe gebruik je dat?
- MAAK EEN ACCOUNT – Surf naar https://www.tiki-toki.com en klik op ‘Sign up for free’. Maak je account aan.
- MAAK JE TIJDLIJN:
- Vul de velden onder ‘Create a new timeline’ in. Titel, startdatum en einddatum zijn verplichte velden. Je kunt de tijd zelfs tot op de seconde bepalen. Je kunt ook de kleuren van de tijdslijn aanpassen, of een afbeelding als achtergrond instellen. Kopieer daarvoor de URL van een openbare afbeelding, bv. op Google of Flicker, en plak hem in de balk ‘Background image’. Wanneer je klaar bent, klik je op ‘Create Timeline’.
- VUL JE TIJDLIJN: Via de optie ‘Admin’ rechtsboven kun je verschillende wijzigingen aanbrengen:
- Stories: klik op ‘Create new story’ om een evenement aan de tijdslijn toe te voegen. Vul de titel, startdatum, en inhoud van je evenement toe. Je moet ook een einddatum ingeven. Als er geen relevante tijdspanne is, kun je als einddatum gewoon dezelfde datum als je startdatum ingeven. Wanneer je de datum ingeeft, kun je onderaan de kalender veranderen hoe de datum getoond wordt op de tijdslijn. Klik op ‘Save’ wanneer je klaar bent. Je evenement verschijnt in het ‘Admin’-menu en op de tijdslijn. Je evenement heeft nu verschillende tabs in het ‘Admin’-menu, waarmee je wijzigingen kunt aanbrengen.
- Media: Klik op ‘Media’ en ‘Add new media’ om een beeld, video of audioclip toe te voegen. Al je media moeten online staan, je kunt niet uploaden vanaf je computer. Kopieer de link en plak hem in de balk ‘Source’. In het veld ‘Index’ kun je je media nummeren. Als je een alternatief beeld wilt als thumbnail voor een video, kun je een link naar een beeld plakken in de balk ‘Thumb’. Bij ‘Caption’ kun je een korte beschrijving van je medium typen. Klik op ‘Save’ wanneer je klaar bent.
- Tags: je kunt tags maken om je evenement mee te labelen. Klik op ‘Tags’ en ‘Create tag’ om een nieuwe tag te maken. Je kunt de tag nu selecteren in het drop-down menu. Klik op ‘Save’ wanneer je klaar bent.
- Extra info: als je een evenement hebt waarbij je veel uitleg wilt schrijven, kun je dat doen in dit veld. Klik op ‘Save’ wanneer je klaar bent.
- Settings: Hier kun je de oorspronkelijke parameters van de tijdslijn wijzigen, zoals de start- en einddatum, de titel en de kleur of achtergrond. Je kunt ook andere dingen toevoegen:
- Intro: een korte inleiding over je tijdslijn.
- About: een langere uitleg over je tijdslijn.
- Spacing: als je veel evenementen kort bij elkaar hebt op je tijdslijn, kun je hier spelen met hoe ze weergegeven worden.
- View type: hier kun je veranderen hoe de tijdslijn omgaat met het weergeven van tijdsduur en categorieën (zie verderop).
- Intro image: hier kun je eventueel een afbeelding linken die naast je intro komt te staan.
- Zoom: hier kun je bepalen welke portie van de tijdslijn tegelijk zichtbaar is.
- Begin at: hier kun je bepalen welk evenement mensen als eerste te zien krijgen.
- In ‘Advanced settings’ heb je nog veel meer opties die je kunt wijzigen als je dat wil.
- Categories: hier kun je verschillende categorieën maken voor je evenementen, bijvoorbeeld als er meerdere partijen betrokken waren. Klik op ‘Create new category’ en geef je categorie een titel en een kleur. Als je in ‘Settings’ bij ‘View type’ gekozen hebt voor ‘Category bands’, kun je hier wijzigen hoe die categorieën worden weergegeven. Eens je categorieën hebt gemaakt, kun je in ‘Stories’ ook voor ieder evenement een categorie kiezen in het drop down-menu.
- Spans: als je tijdslijn verdeeld is in verschillende relevante periodes (bv. Steentijd, Bronstijd enz.), waarbinnen je individuele evenementen plaatsvonden, kun je die periodes aangeven met ‘Spans’. Klik op ‘Create new span’ en vul de parameters in zoals je bij ‘Stories’ doet. Klik op ‘Save’ wanneer je klaar bent. Enkele speciale opties:
- Opacity: je periode krijgt een eigen achtergrondkleur; bij ‘Opacity’ kun je bepalen hoe doorzichtig die is.
- Text: je kunt kiezen of de naam van de periode getoond wordt of niet, en bij ‘Color’ kun je de tekstkleur kiezen.
- Image: plak hier een link naar een afbeelding als je een beeld wil in plaats van een achtergrondkleur. Vermeld je bron in ‘Image credit’.
- Style: wijzig hoe een periode wordt weergegeven op je tijdslijn.
- Slider: bepaal of je periode ook getoond moet worden in de sliderbalk onder je tijdslijn.
- Feeds: je kunt automatisch YouTube-video’s laten verschijnen gebaseerd op de parameters die je ingeeft. Feeds zijn dynamisch: welke video’s op je tijdslijn verschijnen, is afhankelijk van wat er op YouTube beschikbaar is, en dat kan veranderen doorheen de tijd. Geef je feed een naam; voorlopig is YouTube de enige mogelijke sourc Bij ‘Entries’ kun je ingeven hoeveel video’s je wilt weergeven. ‘Filter’ geeft je drie opties:
- By user: geef de username van een YouTube-kanaal in. De meest recente uploads van het kanaal komen op je tijdslijn te staan.
- By search term: geef een zoekterm in. De eerste hits voor die zoekterm komen op je tijdslijn te staan.
- Most popular: de meest populaire video’s op YouTube op dit moment komen op je tijdslijn.
- Stories: klik op ‘Create new story’ om een evenement aan de tijdslijn toe te voegen. Vul de titel, startdatum, en inhoud van je evenement toe. Je moet ook een einddatum ingeven. Als er geen relevante tijdspanne is, kun je als einddatum gewoon dezelfde datum als je startdatum ingeven. Wanneer je de datum ingeeft, kun je onderaan de kalender veranderen hoe de datum getoond wordt op de tijdslijn. Klik op ‘Save’ wanneer je klaar bent. Je evenement verschijnt in het ‘Admin’-menu en op de tijdslijn. Je evenement heeft nu verschillende tabs in het ‘Admin’-menu, waarmee je wijzigingen kunt aanbrengen.
- PUBLICEER JE TIJDSLIJN: wanneer je tevreden bent, kun je de tijdslijn publiceren. Klik in het menu ‘Admin’ onderaan op ‘Embed’ om de embed-code te kopiëren en op je website te integreren. Je kunt de inhoud van je tijdslijn ook opslaan in PDF of CSV.
TIP: Als je de uitleg die links van het Admin-menu wordt weergegeven niet wilt zien bij het bewerken, kun je de optie ‘Help’ linksonder in het Admin-menu afzetten.